Table of Contents


BitLocker là gì?
Hiểu đơn giản, BitLocker là phần mềm rất dễ sử dụng của Microsoft nhằm mục đích mã hóa toàn bộ dữ liệu trong ổ cứng. Nó như một chất đề kháng ngăn chặn những phần mềm độc hại có khả năng ăn cắp, hoặc tự ý thay đổi dữ liệu mà chưa có sự đồng ý của bạn. Hơn nữa, phần mềm BitLocker còn tương thích với hầu hết các phiên bản hệ điều hành, từ bản Win-7, Win-Vista cũ rích, cho tới Windows 10 ngày nay.
BitLocker có thật sự cần thiết?
Câu trả lời là không! Tuy nhiên nếu bạn là tuýp người cẩn thận, lo lắng có tay hacker nào đó sẽ đánh cắp dữ liệu trong máy; Hoặc bạn hay sử dụng máy tính cá nhân trong môi trường công sở, thì phần mềm mã hóa BitLocker cũng là một lựa chọn rất tốt trong việc bảo mật dữ liệu. Nó có sẵn trong Windows và bạn không phải tốn một xu nào mua bản quyền.
BitLocker yêu cầu cấu hình máy thế nào?
BitLocker là phần mềm được Microsoft tạo ra nên đương nhiên nó sẽ tương thích với hầu hết các phiên bản Windows. Tuy nhiên, ổ cứng của bạn phải có ít nhất hai phân vùng và một trong đó phải có “Phân vùng tin cậy” – Trusted Platform Module (TPM)
Đi sâu hơn, TPM là một loại chip đặc biệt chuyên chạy các lệnh xác nhận trong máy tính, từ phần cứng (Hardware), phần mềm (Software) cho tới các phần mềm cốt lõi (Firmware). Nếu TPM phát hiện một thay đổi chưa đươc cho phép, nó sẽ ra lệnh cho máy tính lập tức khởi động trong chế độ hạn chế (Restricted mode) để xác minh phần mềm độc hại.
Đọc đến đây bạn chớ vội lo liệu máy tính của mình có TPM hay không nhé, vì BitLocker sẽ tự động kiểm tra liệu máy bạn có phù hợp để dùng phần mềm này không. Và kể cả có không đi chăng nữa, GhienCongNghe vẫn có những thủ thuật để cài đặt BitLocker dễ dàng mà không cần tới TPM.
Cách kích hoạt phần mềm BitLocker
- Mở thanh Task Bar, gõ BitLocker vào ô tìm kiếm và ấn Enter
- Tiếp theo, chọn Manage BitLocker, và ở màn hình tiếp theo, chọn Turn on BitLocker.
- BitLocker sẽ tự kiểm tra lại dữ liệu máy tính để đảm bảo thiết bị đủ khả năng hỗ trợ phương pháp mã hóa của Microsoft.
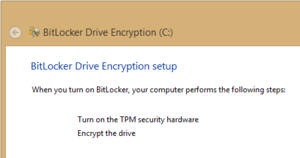
Nếu không có trục trặc gì, Windows sẽ hiện thị cửa sổ thông báo như trên và tự động bật TPM trong máy.
TPM
Để BitLocker có thể kích hoạt TPM, bạn buộc phải tắt máy hoàn toàn. Nhưng trước đó, hãy chắc chắn bạn đã bỏ các đĩa CD, DVD ra ngoài ổ và ngắt kết nối các thiết bị ngoại vi khác nhé!
Sau khi máy tính được khởi động lại, một cửa sổ thông báo sẽ hiện ra cho chúng ta biết hệ thống đã được thay đổi. Tới đây, bạn có hai lựa chọn: ấn phím F10 để xác nhận và Esc để hủy. Tiếp đó máy tính sẽ tự khởi động lại lần nữa và bạn sẽ thấy cửa sổ BitLocker khi quá trình này hoàn tất.
Recovery key và mã hóa
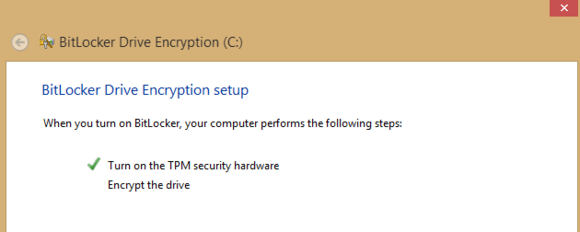
Trước khi bắt đầu quá trình mã hóa, Windows một lần nữa lại cho bạn ba lựa chọn về phương pháp lưu mật khẩu. Một là lưu vào tài khoản Microsoft, hai là lưu vào USB như một dạng token và ba là in ra giấy. Mật khẩu này là bắt buộc để đăng nhập vào Windows mỗi khi bật máy nên hãy cân nhắc chọn cho mình phương pháp lưu trữ hợp lý.
Hoàn tất bước lưu mật khẩu sau đó ấn Next.
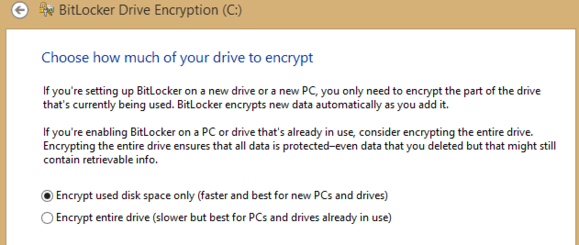
Tới cửa sổ trên, bạn sẽ chọn mã hóa chỉ những phân vùng đĩa đang được sử dụng hoặc mã hóa cả ổ cứng. GhienCongNghe khuyên bạn nên chọn phương án đầu tiên nếu bạn mới mua máy hoặc lượng dữ liệu đang lưu trữ thấp. Hãy yên tâm vì từ nay về sau, những dữ liệu mới bạn thêm vào đều được BitLocker tự động mã hóa.
Từ phiên bản Windows 10 build 1511 trở đi, bạn sẽ được quyền chọn một trong hai chế độ mã hóa là Encryption mode: New và Encryption mode: Compatible. Chế độ New được dùng nhiều nhất và phụ hợp mã hóa các ổ cứng gắn sẵn trong máy, trong khi Compatible thường dùng cho các loại ổ di động, USB hoặc các phiên bản hệ điều hành cũ.
Trước khi bắt tay vào làm, đừng quên chạy BitLocker system check, bước này để kiểm tra lần cuối trước khi ta mã hóa dữ liệu.
Sau khi mọi thứ đã sẵn sàng, bạn sẽ thấy một bong bóng thông báo quá trình mã hóa sẽ bắt đầu sau khi khởi động lại máy.
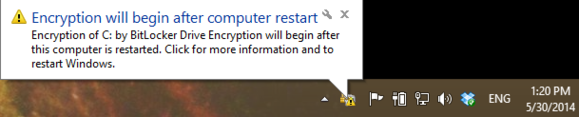
Khởi động lại xong, hãy đăng nhập vào máy sự dụng mật khẩu BitLocker đã tạo ở bước trên và quá trình mã hóa sẽ bắt đầu.
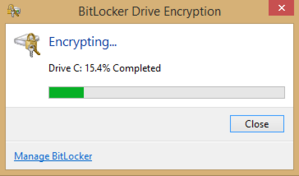
Bạn có thể thoải mái làm các việc khác trên máy tính bắt đầu từ đây, mặc kệ cho BitLocker tự hoạt động. Tuy nhiên do chiếm nhiều tài nguyên để thực hiện mã hóa, máy sẽ chạy chậm lại một chút nên bạn đừng chạy phần mềm nặng quá nhé.
Vậy là xong! Qua những bước trên, GhienCongNghe đã giúp bạn hiểu rõ hơn về BitLocker và cách sử dụng phần mềm này. Hãy ủng hộ GhienCongNghe bằng cách nhấn Like & Share hoặc để lại comment về vấn đề đang gặp phải. Cảm ơn bạn đã theo dõi.
Tham khảo Pcworld











